How to Create Dynamic Pricing Rules Using Whols
The Dynamic Rules feature in Whols – The Ultimate WooCommerce Wholesale Solution allows you to create powerful pricing rules including discounts, fees, and buy-one-get-one offers. This guide will walk you through creating and managing Dynamic Rules for your WooCommerce store.
Benefits of Using Dynamic Rules #
Dynamic rules provide a powerful way to streamline pricing, promotions, and overall management. Here’s how they can benefit your business:
- Flexible Pricing Control: With dynamic rules, you can set up customized pricing for various customer segments, apply automatic discounts based on cart value, control pricing for individual products, and even implement location-specific pricing strategies.
- Enhanced B2B Capabilities: Dynamic rules allow you to easily configure wholesale pricing, offer bulk purchase discounts, create role-based pricing for different users, and enforce minimum order requirements.
- Smart Promotions: Use dynamic rules to easily set up Buy One, Get One (BOGO) offers, apply discounts based on cart totals, and create targeted promotions.
Steps to Create Dynamic Rules #
To create Dynamic Rules, make sure that both WooCommerce and Whols Pro plugins are activated on your website.
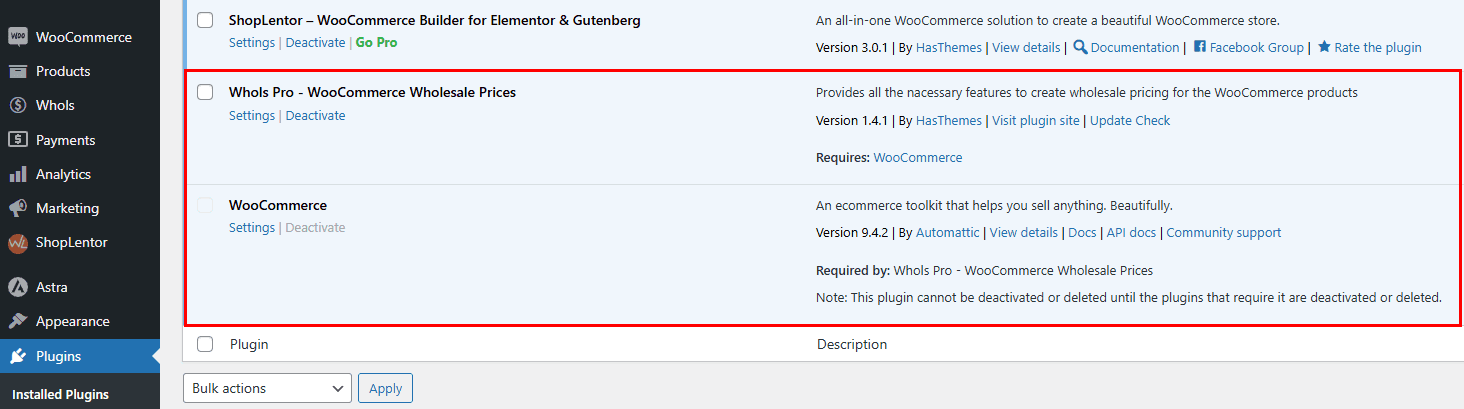
Step 1: Access Dynamic Rules #
Go to WordPress Dashboard > Whols > Settings. From the list of Settings, click on the Dynamic Rules menu. You’ll see the Dynamic Rules interface where you can manage all your pricing rules.
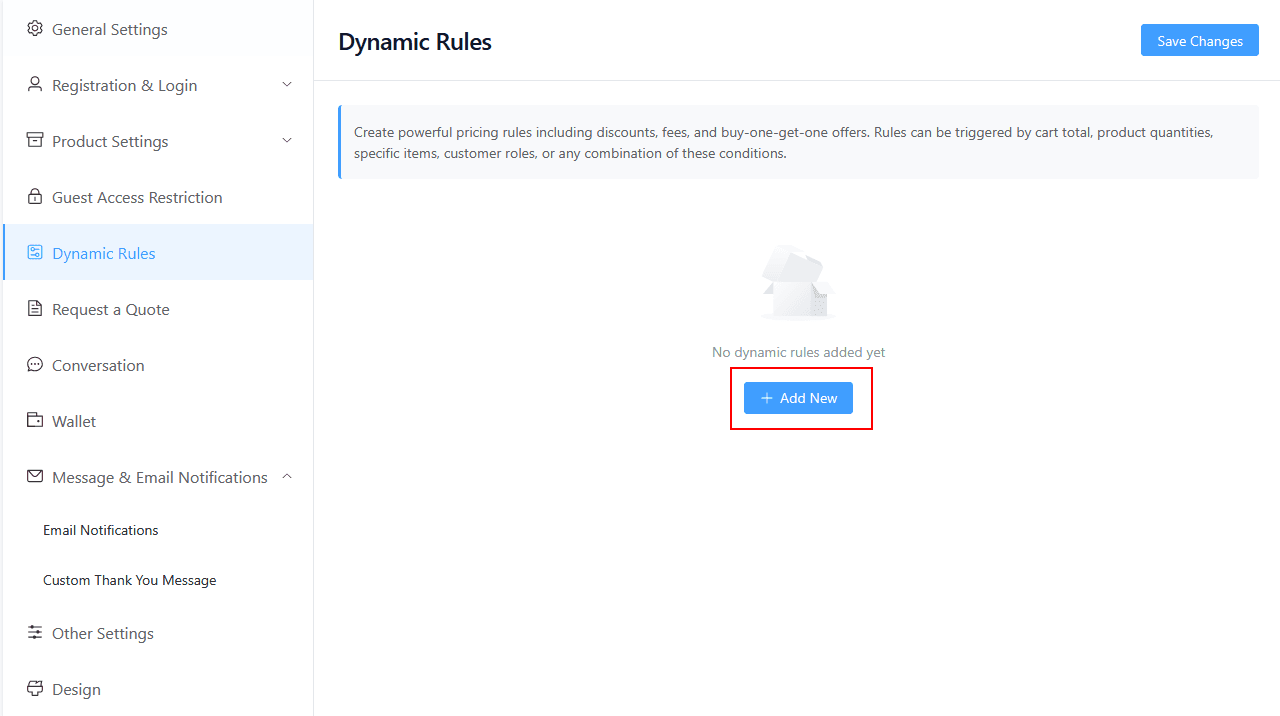
Step 2: Create a New Rule #
Click the Add Rule button to create a new pricing rule. This will open the rule configuration panel where you can set up all the rule parameters.
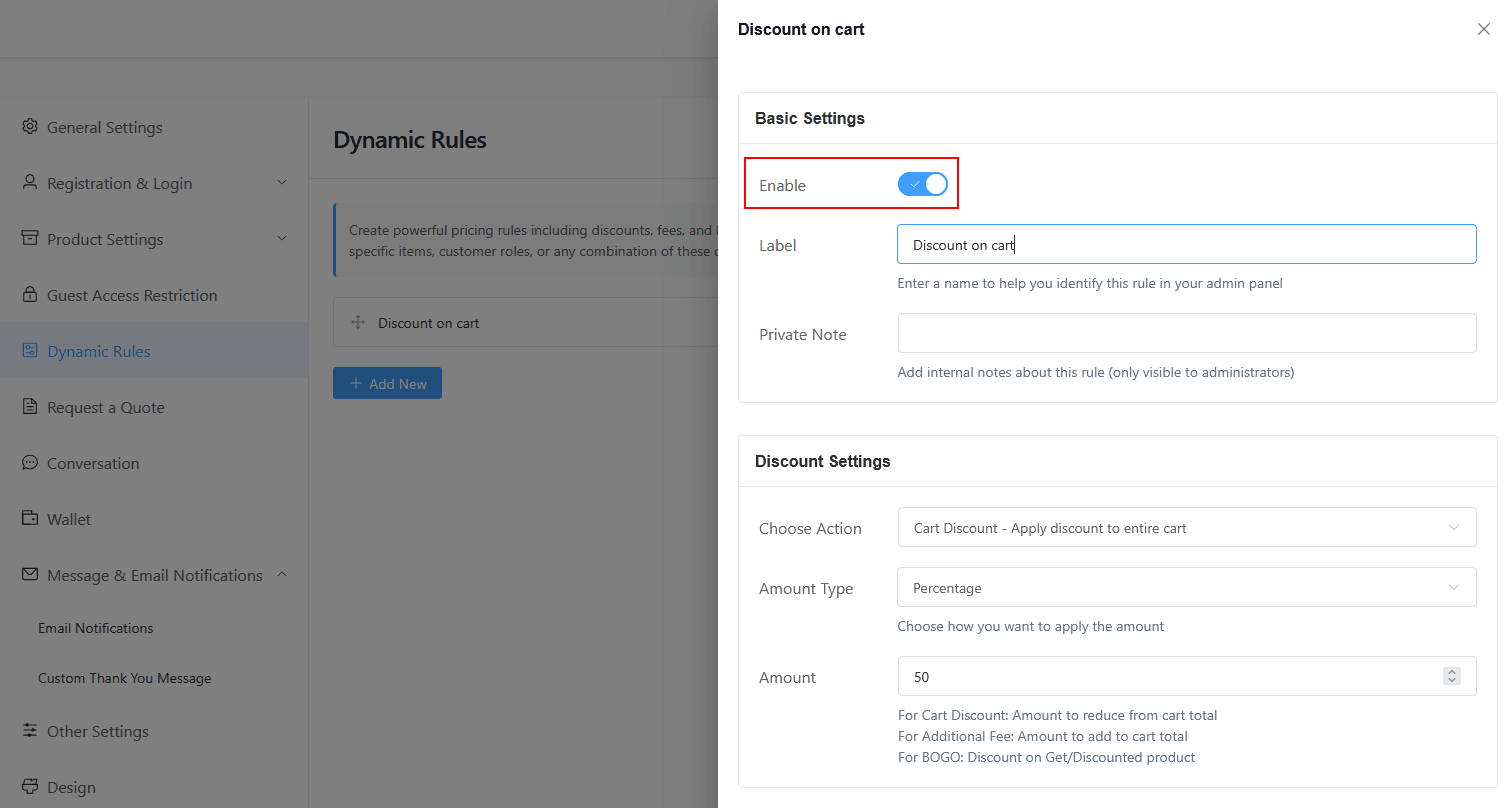
Here, you can set multiple rules to apply various conditions by clicking the Add Rule button.
Step 3: Configure Rule Settings #
When configuring a new rule, you’ll have several options to customize:
- Enable: Toggle to activate or deactivate the rule.
- Label: Enter a name to identify this rule in your admin panel.
- Private Note: Add internal notes about the rule (only visible to administrators).
- Choose Action: Select an action for the rule:
- Cart Discount: Apply a discount to the entire cart. Example: Set a 10% discount on all orders over $100.
- Additional Fee: Add an extra charge to the cart. Example: Add a $5 handling fee for international orders.
- BOGO Offer: Create a Buy One Get One offer. Example: Buy 2 t-shirts and get 1 free.
- Free Shipping – Remove Shipping Costs: Automatically waive all shipping charges when conditions are satisfied.
- Payment Control – Control Available Payment Methods: Enable or disable specific payment options at checkout, based on conditions.
- Amount Type: Choose between a percentage or a fixed amount.
- Percentage: Set discount or fee as a percentage of the cart total. Example: 20% off the entire cart.
- Fixed: Set discount or fee as a specific amount. Example: $10 off when cart total is above $100.
- Amount: Enter the value based on the selected amount type.
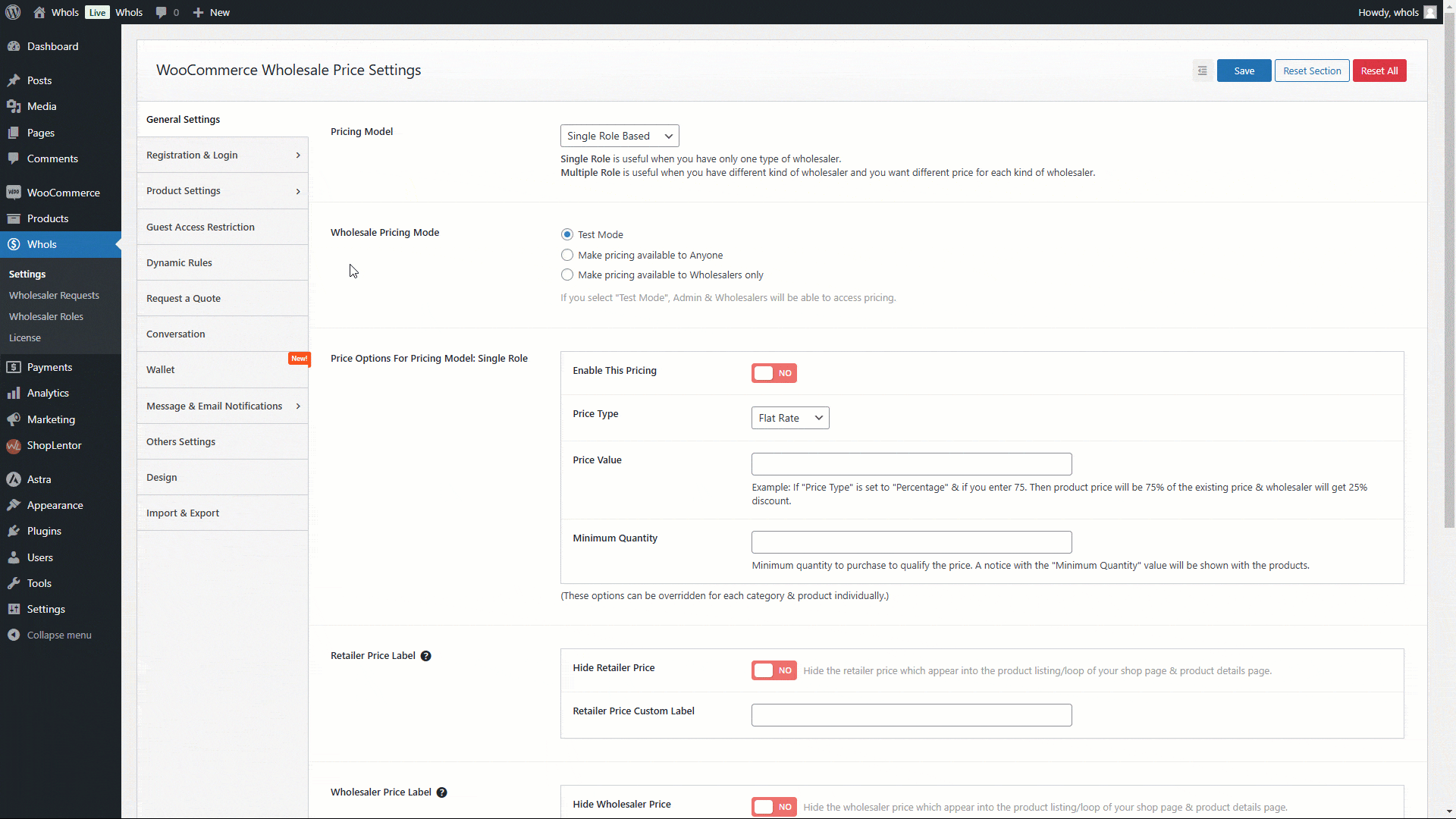
After completing all the settings, click the Save button to apply the changes to the product cart.
Step 4: Set Product Conditions #
The Product Condition settings allows you to define specific conditions for the products that will qualify for this rule. Use this field to ensure that only certain products or sets of products are affected by the rule.
- Choose Products: In this field, you can select one of the following options to define which products should be included in the cart for the rule to apply:
- Any Products: Select this option to apply the rule to any products in the cart, without restrictions.
- Specific Products: Choose this option if you want the rule to apply only to specific products. The cart must contain the selected products to qualify for the rule.
- All Products of Given Category: Select this option if you want the rule to apply to all products within a specific category. Only products from the chosen category will trigger the rule.
- Compare Operator: Choose how products should match.
- Matches any of selected: The rule applies if any of the selected products are in the cart.
- Matches all of selected: The rule applies only if all of the selected products are in the cart.
- Matches none of selected: The rule applies if none of the selected products are in the cart.
- Select Product(s): Choose one or more products to apply the rule. Only the selected products will trigger the rule when they are present in the cart.
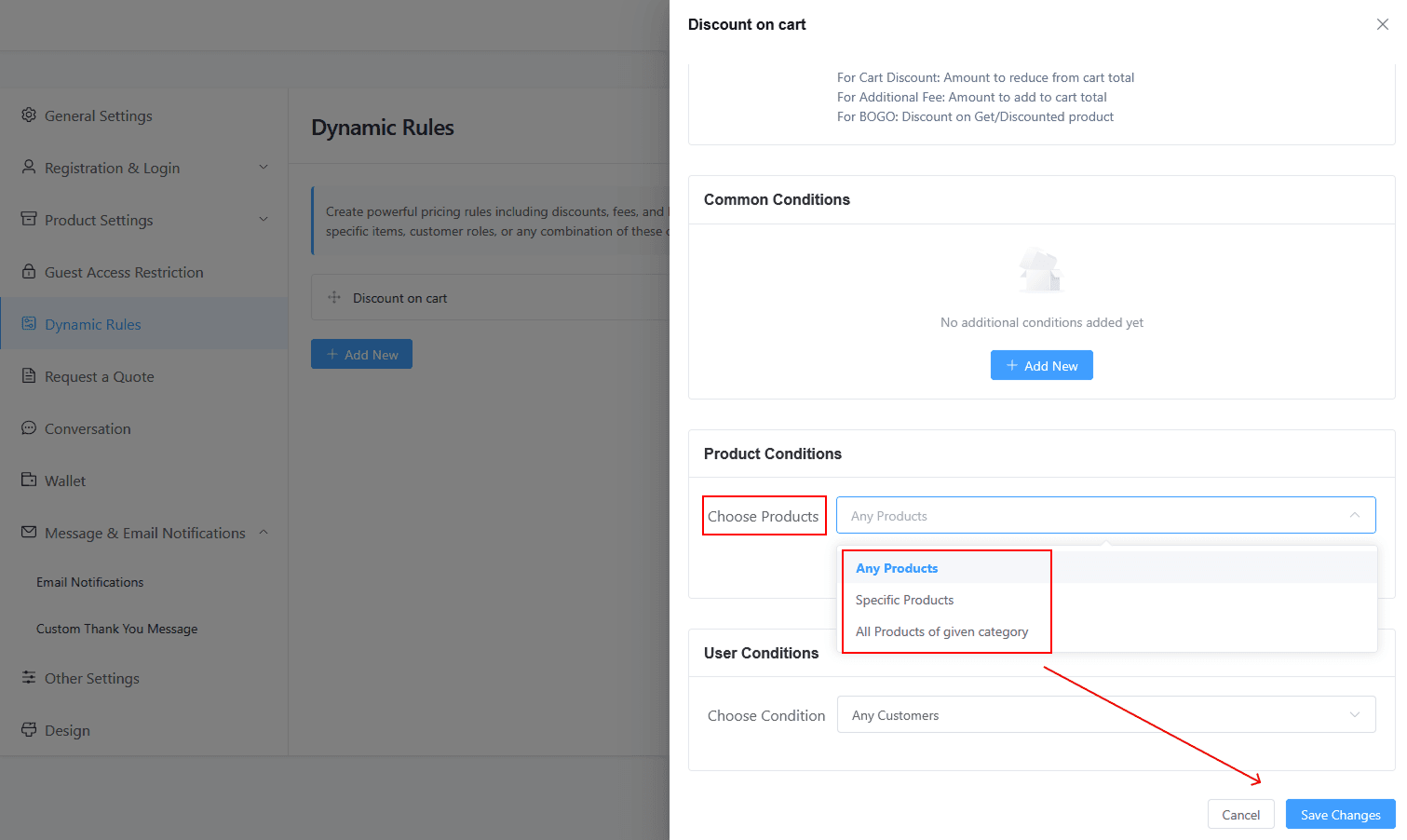
Step 5: Configure User Conditions #
The User Condition settings allow you to define specific conditions for the customers that will qualify for this rule. Use this field to ensure that the rule only applies to the intended customer segments, whether it be all customers, registered users, B2B customers, specific user roles, or selected customers. This helps in targeting the right audience for your promotions or pricing rules.
- Choose Condition: Define which customers the rule will apply to by selecting one of the following conditions:
- Apply to all customers: The rule applies to all customers, regardless of their status or role.
- Registered customers only: The rule applies only to customers who are registered and logged into their account.
- B2B customers only: The rule applies exclusively to customers classified as B2B.
- Selected user roles only: The rule applies only to customers with specific user roles that you choose.
- Selected customers only: The rule applies to a specific list of customers that you select.
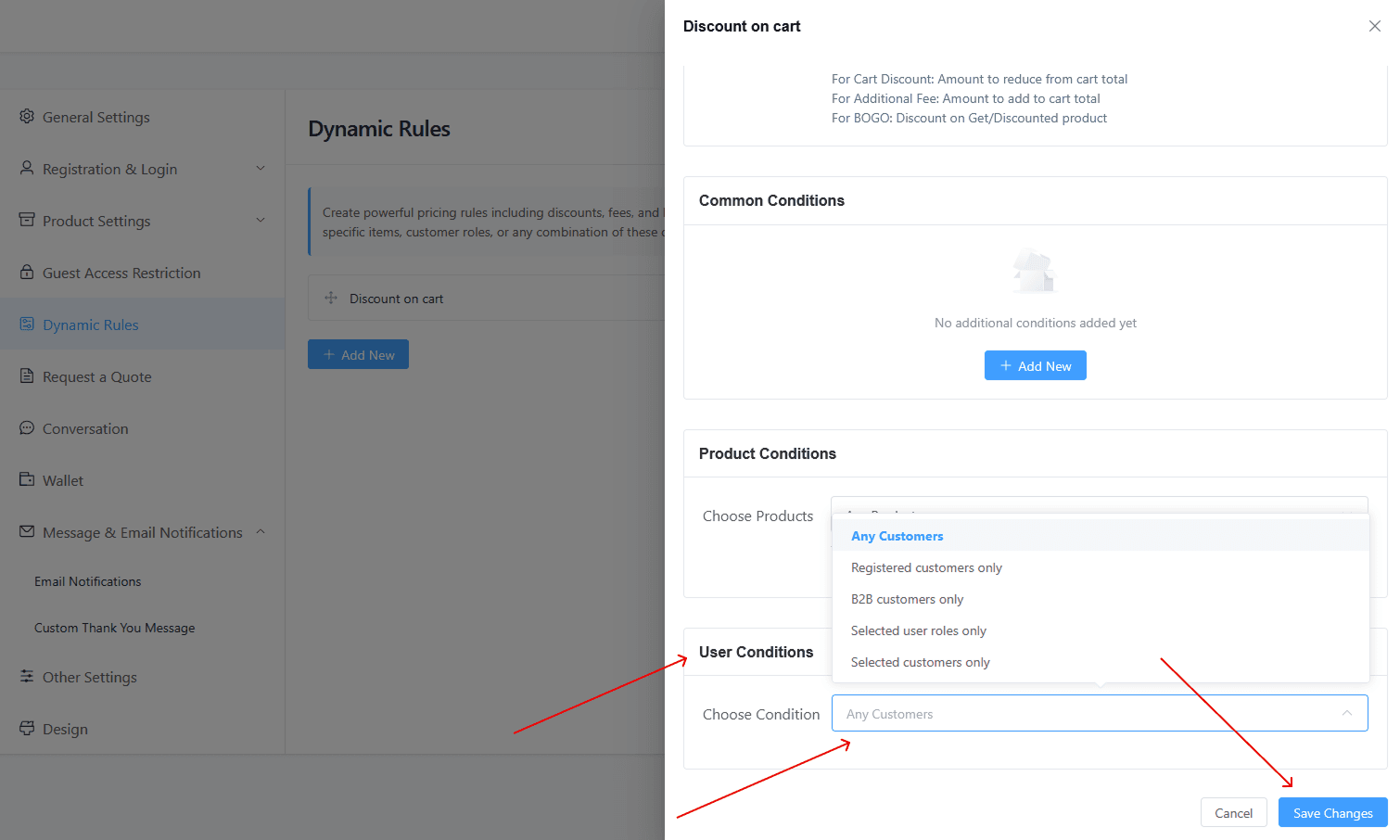
Step 6: Add Common Conditions #
The Add Common Conditions settings allow you to define extra requirements that must be met for the rule to apply. Use these fields to set conditions based on cart subtotal, item count, quantity, or shipping country, ensuring the rule only applies when specific criteria are met. Click Add Condition to set additional requirements for the rule.
- Condition Name: You can choose from the following condition types:
- Cart Subtotal: Set a minimum or maximum cart subtotal for the rule to apply.
- Cart Total Quantity: Define a minimum or maximum total quantity of items in the cart.
- Cart Item Count: Apply the rule based on the number of unique items in the cart.
- Checkout Shipping Country: Apply the rule based on the customer’s shipping country at checkout.
- Compare Operator: Choose how products should match.
- At least: The condition is met if the value is equal to or greater than the specified amount.
- Less than: The condition is met if the value is less than the specified amount.
- Exactly equals: The condition is met if the value exactly matches the specified amount.
- Value: Enter the value based on the selected condition.
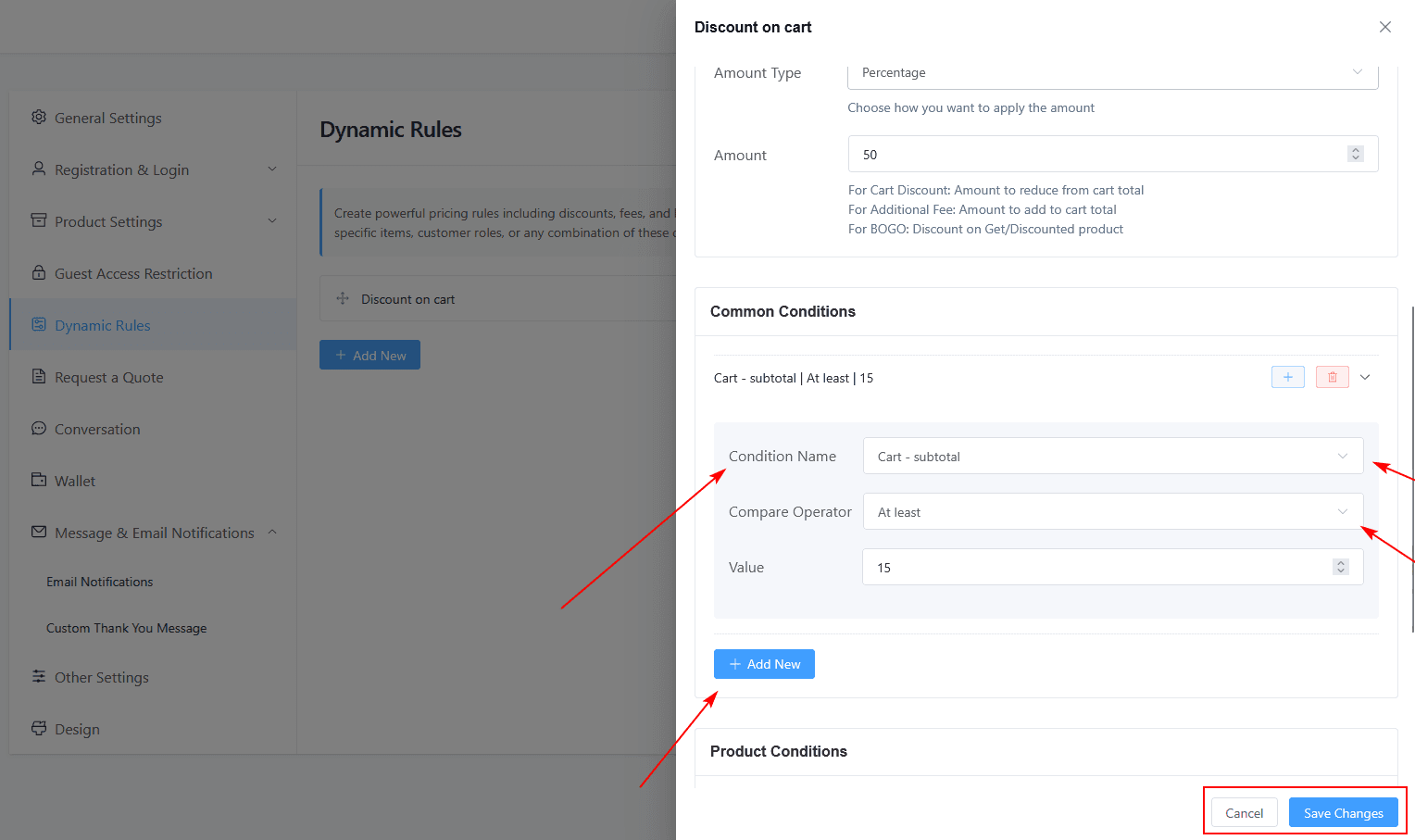
Possibilities with Dynamic Rules #
Here are just a few examples of what this WooCommerce plugin can help you achieve:
- Wholesale Volume Discounts: 15% off cart value when B2B customers buy 50+ units.
- Role-Based Pricing: Gold members get 20%, Silver 15%, and Bronze 10% off the entire cart.
- Specific Product BOGO: Buy a selected product and get the same or different product for free.
- Any Product BOGO: Buy any product and receive a free one (same/different).
- Cart Total Rewards: Extra 5% off for wholesale customers when the cart total exceeds $1000.
- Location-Based Fees: Add a $25 handling fee for international shipping.
- Product-Specific Promotions: 50% off laptop bags with any laptop purchase.
- Customer Role Combinations: 30% off for Gold-tier wholesale customers spending $2000+.
- Regional Pricing: 5% additional discount for customers from selected regions.
- Multi-Tier Promotions: Increasing discounts (5%, 10%, 15%) based on total order history.
- B2B Order Requirements: $10 processing fee for wholesale orders below the minimum quantity.
Note: These are just examples of what’s possible. With Dynamic Rules, you can combine multiple conditions and actions to create custom pricing strategies that perfectly match your business needs.
That’s it! Thank you for choosing Whols to enhance your WooCommerce store. If you need additional assistance, feel free to contact our support team. Our dedicated support team would be more than happy to assist you.