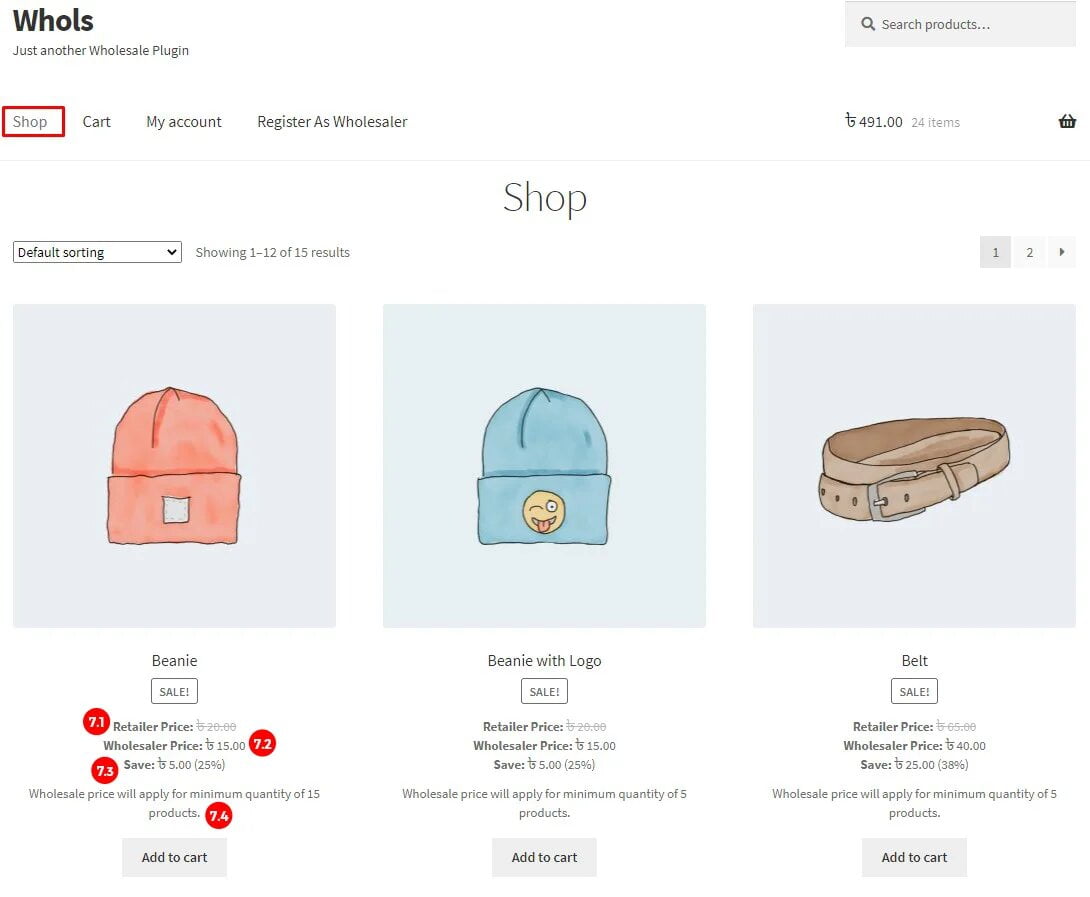Step: 1:
Install & Activate the plugin
Step: 2:
After activating the plugin you will get a new menu called “Whols” OR click on the “Settings” quick link which is located beside the “Deactivate” plugin link.
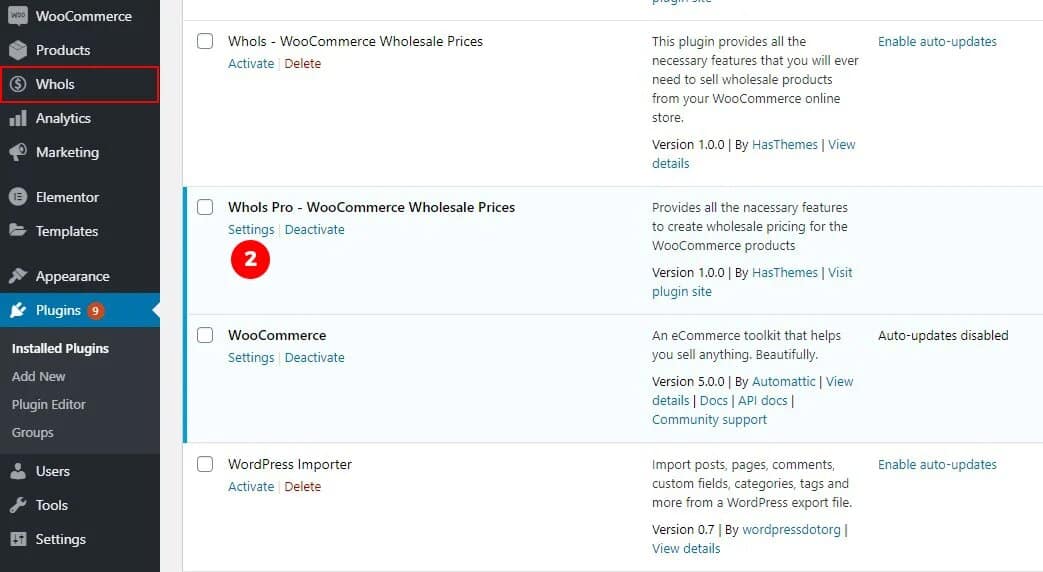
Step: 3:
Navigate to “General Settings” > “Price Options For Pricing Model: Single Role”
- Turn On the switch of “Enable This Pricing”
- Set “Price Type” to “Percent”
- Enter “Price Value” as your need. For example: if you enter 75. Then the product price will be 75% of the existing price & wholesalers will get 25% discount.
- Enter “Minimum Quantity”. For example: if you enter 10. Then wholesaler customers will need to add 10 quantities of a product into the cart otherwise wholesale price will not apply. Note: Wholesaler customers will get a notice in the shop/product details about the minimum quantity to purchase.
- Finally “Save” the settings. Wholesale price is now applied globally to the entire shop.
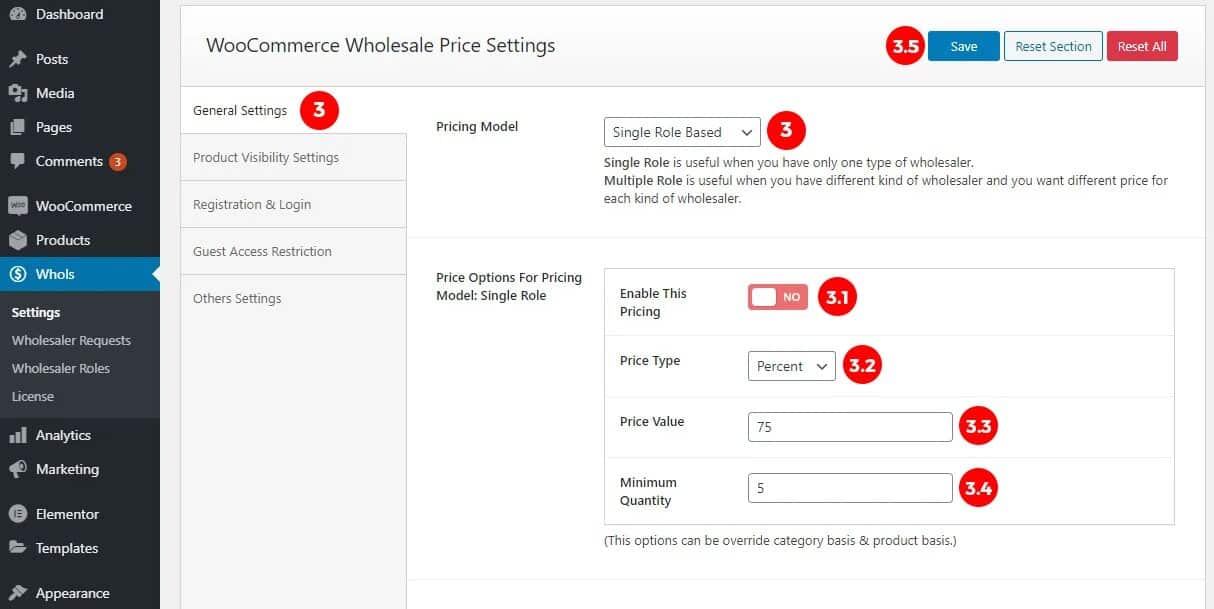
Step: 4:
Navigate to “General Settings” > “Price Options For Pricing Model: Single Role”
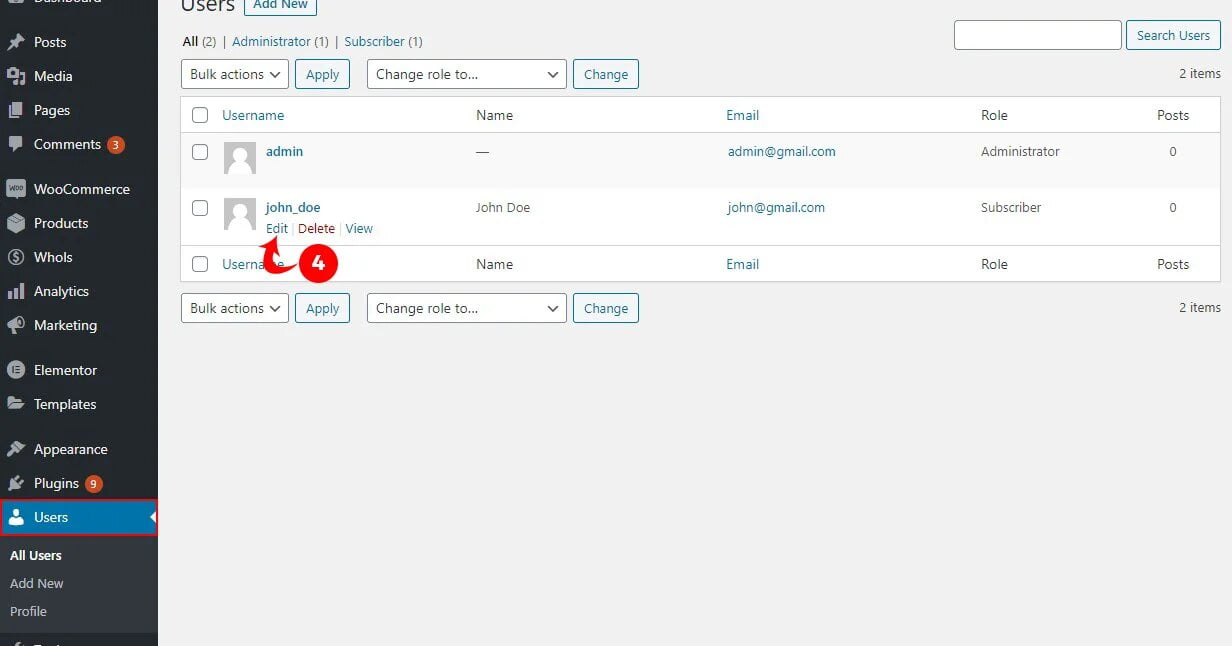
Step: 5:
Set the role to “Default Role – Whols Role”
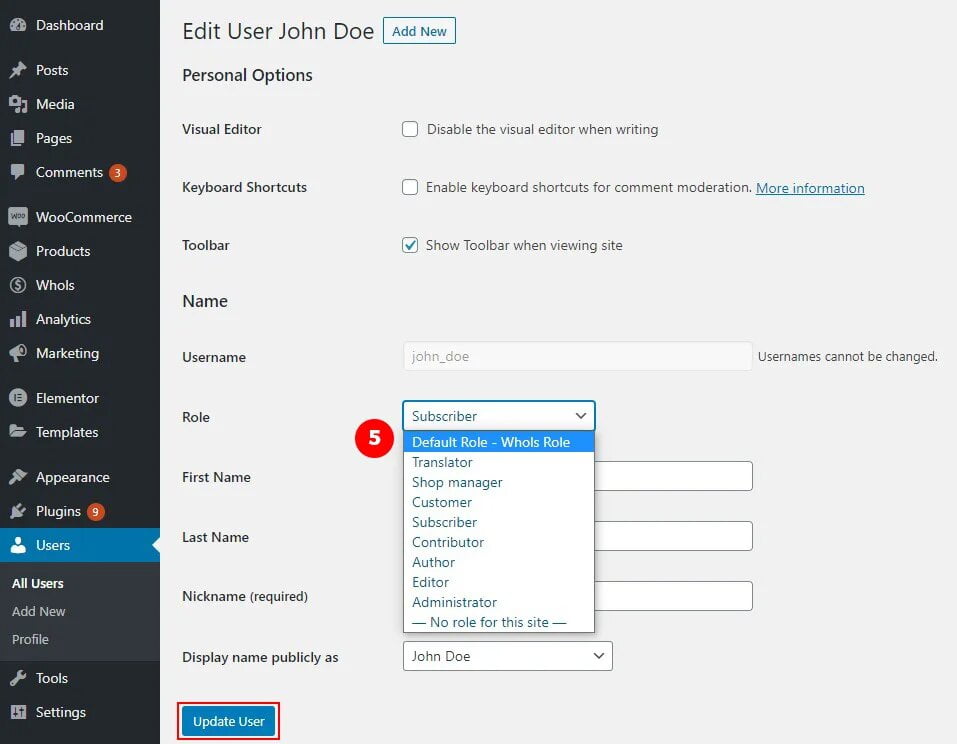
Step: 6:
Now you need to login as a wholesaler to see the wholesaler prices.
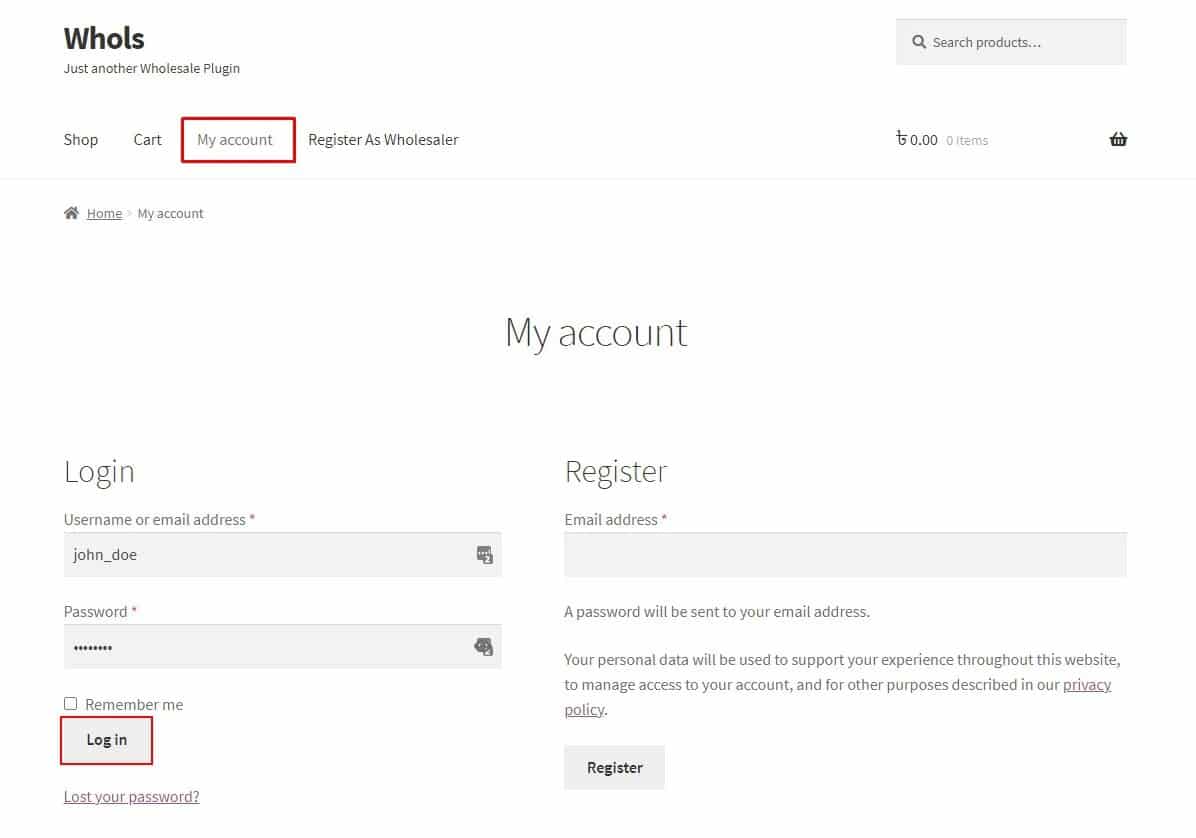
Step: 7:
Look at the products. All the prices are set to your given price.
- Original / Retailer Price
- Wholesaler Price
- Customers will save up to this amount
- Minimum quantity notice